If you are looking for a simple-to-use tool for handling employee vacation, then employee vacation planner will definitely solve your problem! Introducing employee vacation planner tool to help you plan and monitor taken vacation days by your employees. With this tool, you can make a monthly summary and report as a dashboard for your company.
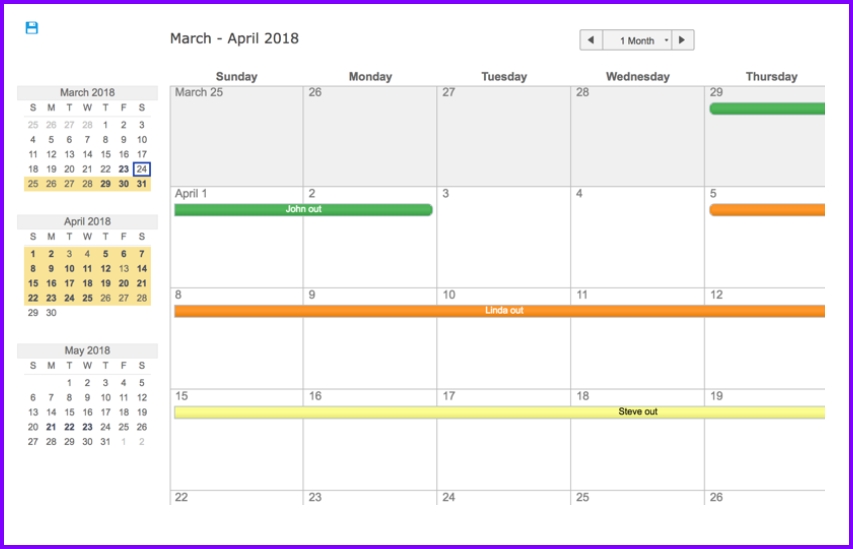
Below are the 3 simple steps that you can do when using this tool.
1. Enter fiscal year data
a. Enter start date of fiscal year in your company into cell D6
b. Determine your period of attendance observation and put it into cell D7. You have 2 options for current day or fiscal year end-date. This is for calculating the total number of work days. You are also able to change this any time.
2. Modify vacation and holiday codes
This tool provides you with 4 codes available with personalized color that can be adjusted to meet your own style. Just replace the code letter in respective cells.
Important to be noticed:
*The basic color of non working days is dark blue. You are not able to switch it into any other color.
*R will be considered as extra holiday if you put on employee vacation codes as well as non working days.
3. Enter your Employee Names and Monitor vacation taken by employee
a. As a reference, you are able to enter the No. column with any number or you can switch it into your employee ID. Otherwise, you can leave it blank.
b. Enter the name of your employees.
c. Enter the hiring date of your employees. Company fiscal year’s first date will be used as the default if you leave it blank.
d. Enter the resignation date of your employee. Company fiscal year’s end date will be used as the default if you leave it blank.
Important to be noticed:
*The hired and resignation dates period will be shown in dark grey color if there is any repetitive absence of your employee or who have resigned during the period of observation.
e. (optional) Enter the department of your employee.
f. Enter working hour per day of employee into work day/time column.
g. You are able to mark the working day of your employee in each column available. You can mark it with “v” as a working days sign or you can just leave it blank as a non working days sign.
h. Enter the allocation of your employee’s vacation days per year.
You can see the summary of their working hour per year at the end of respective employee’s row and there is another summary you can read in summary worksheet.
Using Microsoft Excel to simplify your spreadsheet tasks is not as difficult as you think. I learned how to use it in less than 24 hours and rely on internet to find the solution if I got stuck. I am not an Excel expert, but here are all useful spreadsheets I have collected and created.